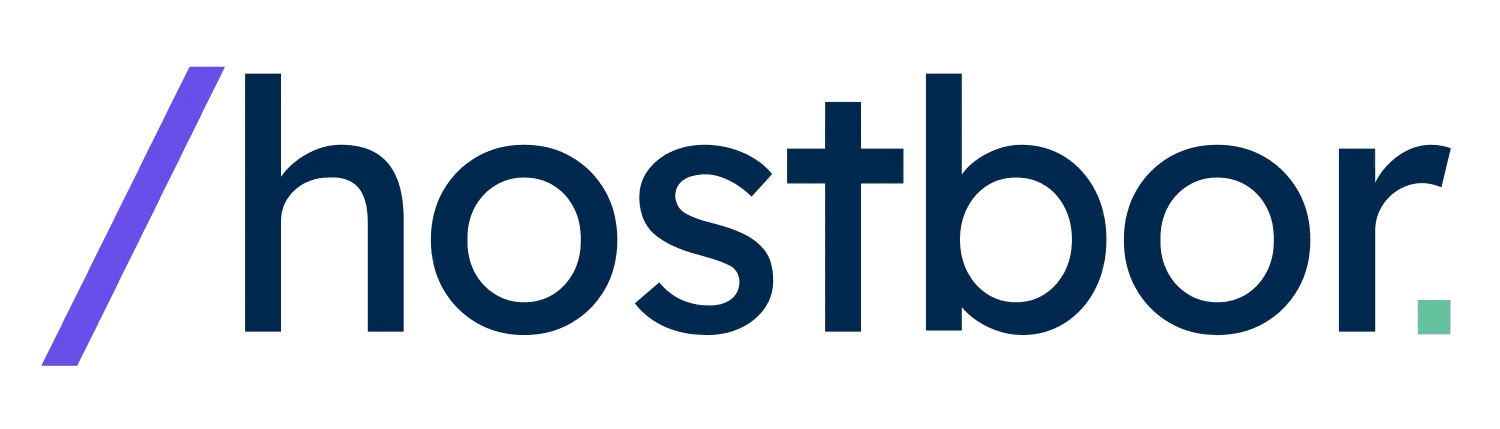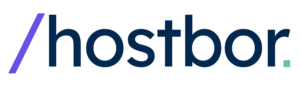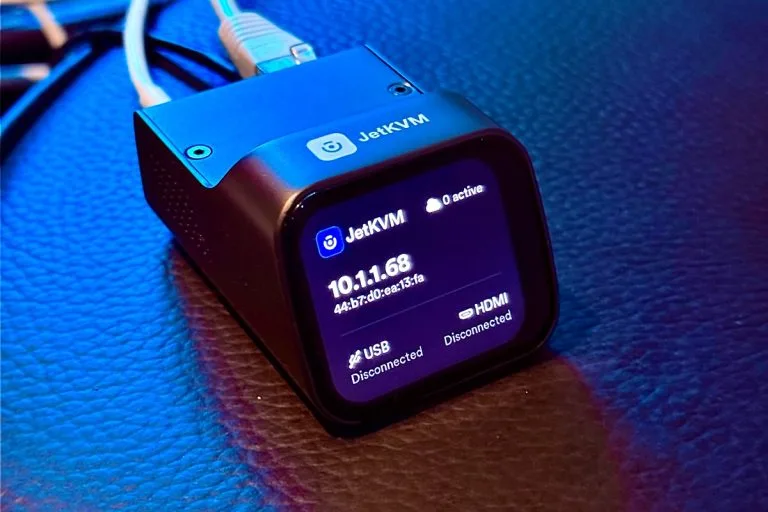Управлять удалённым компьютером так, будто вы сидите прямо перед ним, часто непросто. Вот тут на помощь и приходит IP KVM (клавиатура, видео и мышь по сети).
Я обожаю возиться с серверами и инструментами для удалённого администрирования. Поэтому, когда я впервые наткнулся на JetKVM, меня заинтриговало обещание упростить удалённый доступ к BIOS, установку ОС и устранение неполадок.
В этом посте я поделюсь детальным обзором, своим опытом и впечатлениями от этого маленького, но мощного устройства, расскажу о его характеристиках, сравню с альтернативами и объясню, почему считаю его полезным — особенно для тех, кто увлекается homelab или профессионально работает в сфере ИТ.
Готовьтесь к глубокому погружению в инструмент, который вполне может изменить подход к удалённому доступу к ПК!
Ниже вы узнаете, чем выделяется JetKVM, как интегрировать его в вашу среду и каким образом он упрощает рутину с удалёнными серверами или рабочими станциями.
Мы рассмотрим особенности, развитие проекта с открытым исходным кодом, возможности самостоятельного хостинга и популярные вопросы. Попутно я поделюсь несколькими полезными советами, которые я усвоил, тестируя JetKVM. Поехали!
Что такое JetKVM и почему это важно?
JetKVM — это IP KVM-устройство, которое предоставляет локальный и удалённый доступ к клавиатуре, видео и мыши, вне зависимости от состояния вашего компьютера.
Нужно сбросить настройки BIOS на сервере в другом городе?
Хотите установить операционную систему с нуля без монитора и клавиатуры на месте?
С JetKVM вы можете делать всё это и даже больше — через браузер, находясь где угодно на планете.
Оно рассчитано на один хост, но при желании вы можете использовать HDMI-свитч или хаб для дополнительной гибкости. Некоторые IP KVM стоят недёшево, но JetKVM старается предложить функционально богатый опыт по конкурентной цене.
Со временем меня впечатлили и аппаратная часть, и быстрая консоль с минимальными задержками.
В отличие от обычных программ для удалённого доступа, таких как RDP, VNC или TeamViewer, JetKVM не зависит от операционной системы или её настроек.
Оно буквально захватывает «сырую» картинку с HDMI и отправляет ваши нажатия клавиш (через USB) для полноценного «управления на уровне “железа”» (out-of-band).
Вы можете настраивать систему до загрузки ОС — это огромный плюс, если нужно ковыряться в настройках BIOS или проводить установку в режиме восстановления.
Ключевые функции одним взглядом
С первой же минуты знакомства с JetKVM мне бросились в глаза несколько моментов, которые отличают его от других IP KVM-решений:
Стильный и крепкий корпус
JetKVM поставляется в небольшом металлическом корпусе с поразительно надёжной сборкой. Спереди размещён дисплей формата «часовой экран», на котором показывается статус устройства и его локальный IP-адрес.
Может показаться, что это лишь украшение, но на самом деле панель довольно полезна. Взглянув на неё, вы узнаете, передаёт ли HDMI-сигнал подключённый хост и правильно ли распознан ваш USB-кабель.
К тому же сделано это не из дешёвого пластика — всё выглядит и ощущается солидным, даже премиальным.
На задней панели JetKVM вы найдёте порт Ethernet 100 Мбит/с для вашей сети, вход mini HDMI для видеосигнала, порт USB-C для подключения клавиатуры/мыши, а также RJ11-порт для опциональных модулей (например, для управления питанием).
В комплекте идут все необходимые провода — кабель mini HDMI – HDMI и специальный сплиттер USB-C, который может питать устройство, если сам хост не выдает достаточно питания по USB.
Проще говоря, всё, что нужно для работы, уже в коробке.

1080p при 60 FPS и минимальные задержки
Разрешение ограничено 1080p при 60 Гц, но этого более чем достаточно для обычных задач администрирования сервера или управления удалённой рабочей станцией.
Вряд ли вы будете играть в шутеры через IP KVM, но в JetKVM реализована оптимизация, позволяющая чувствовать движения мыши и нажатия клавиш с откликом около 30–60 мс.
Это впечатляюще для такого крошечного «встраиваемого» устройства.
Полноценное out-of-band управление
Даже когда система выключена или застряла при неудачном запуске, JetKVM показывает именно то, что вы бы видели на подключённом мониторе.
Это критически важно для диагностики «железа», настройки BIOS/UEFI или установки ОС с нуля.
Если нужно «вставить» ISO-образ удалённо, JetKVM умеет эмулировать флеш-накопитель с этим образом — что позволит вам загрузиться с него.
Такое не под силу обычным инструментам вроде VNC или TeamViewer.
Опциональный доступ через JetKVM Cloud
Если вам удобнее встроенное удалённое решение без собственного VPN, существует JetKVM Cloud.
Он использует WebRTC с архитектурой нулевого доверия (zero-trust) и авторизацией пользователей, чтобы вы могли подключиться из любой точки мира. Лично я предпочитаю сам хостить VPN или Tailscale, но кому-то готовый облачный сервис может быть удобен.
И да, это лишь опция.
Вы можете оставить JetKVM целиком в локальной сети, если хотите управлять им только по локальному IP.
Настройка и первые впечатления
Когда я распаковал JetKVM, меня приятно удивила простота запуска.
Это устройство буквально «подключи и работай».
Воткните Ethernet-кабель в JetKVM, подсоедините USB-C и HDMI к целевой машине, подайте питание — готово.
JetKVM загружается, получает IP-адрес по DHCP и показывает его на своём дисплее.
Чтобы управлять хостом, просто зайдите в браузере на этот IP-адрес. Сразу откроется админ-панель JetKVM.
Первым делом я настроил пароль. По умолчанию его можно пропустить, но для серьёзной среды это, конечно, не вариант, ведь устройство даёт полный доступ к вашей машине.
После этого вы попадаете в консоль удалённого доступа, где видите живую картинку с вашего компьютера.
Если машина выключена или ещё грузится, вы увидите то же самое, что отобразилось бы на обычном мониторе.
Если ОС уже работает, вы сможете двигать мышью в окне JetKVM и взаимодействовать с системой.
С первых же минут меня впечатлила плавность и небольшая задержка. Вы спокойно входите в BIOS или решаете системные задачи в реальном времени.
В веб-интерфейсе есть несколько полезных возможностей, например:
- Виртуальные носители (можно «подмонтировать» ISO или образ USB к удалённой системе)
- Wake-on-LAN
- Вставка текста из буфера обмена
- «Виртуальная клавиатура» для специальных комбинаций (Ctrl+Alt+Del и т.д.)
- Настройки EDID для правильного разрешения
- Тёмная тема (если предпочитаете приглушённые цвета)
Почти все эти функции сработали безупречно во время моих тестов.
Что касается дисплея спереди, можно включать или выключать таймеры ожидания, настраивать яркость и т.д.
Сенсорная часть пока кажется слегка экспериментальной — мне было нормально использовать её изредка.
Однако после настройки вы почти не будете к ней прикасаться.
Open source и вклад сообщества
Одна из главных «фишек» JetKVM — открытый исходный код.
Разработчики создали систему на базе Linux, написали KVM-сервис на Go и поверх добавили веб-интерфейс.
Они опубликовали большую часть кода на GitHub, так что сообщество может вносить изменения, исправлять ошибки или добавлять новые функции.
Приятно видеть аппаратное KVM-устройство, которое не «запирает» вас во внутренней прошивке. Тут всё прозрачно — вы знаете, что под капотом.
Единственной заминкой было то, что образ ОС не сразу выложили в общий доступ.
Но команда заявляла, что обязательно это сделает.
Со временем действительно появились обновления и слияния Pull Request’ов. Реализовали Tailscale, улучшили шифрование локальных входов и доказали, что в этой сфере открытый исходный код — рабочий вариант.
Если вы разработчик или энтузиаст Linux, можете покопаться в коде, изменить интерфейс или собрать свою версию прошивки, чтобы добавить нужные фишки.
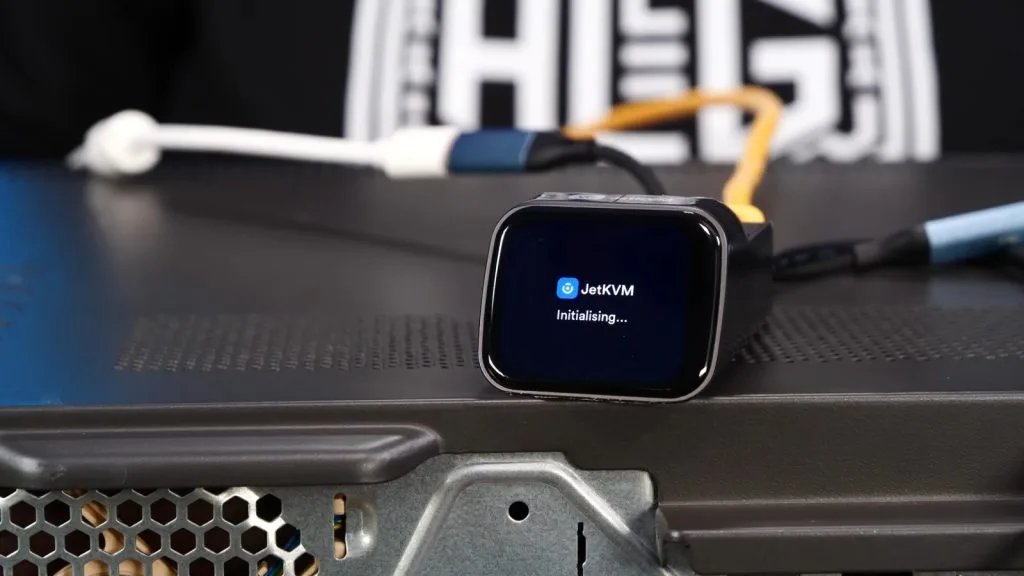
Cамостоятельный хостинг и независимость от облака
Многих людей, включая меня, немного напрягает зависимость от внешних облачных сервисов. Облачная служба JetKVM — это удобно, но при желании её можно отключить.
Если вы пользуетесь Tailscale или другим VPN, достаточно держать устройство в локальной сети.
Также можно самостоятельно развернуть облачный функционал JetKVM, чтобы весь WebRTC-трафик шёл только через ваше окружение.
Это отличная новость для тех, кому важна приватность и полный контроль над каждым элементом инфраструктуры.
Официальные инструкции по self-hosted установке используют Docker-образы или ваш собственный вариант развёртывания. Можно упростить или усложнить процесс — выбор за вами.
Ключевой момент: архитектура JetKVM не заставляет вас сидеть на каком-то проприетарном сервисе.
Вы свободны выбрать свой подход к удалённому доступу: классический VPN, Tailscale, SSH-туннель или облако JetKVM — в любом случае устройство будет функционировать.
Оно отлично работает и в полностью офлайновом режиме внутри вашей сети.
Тестирование пределов “железа”
Когда я убедился в стабильности JetKVM, решил провести эксперименты с более сложными сценариями.
Подключил его к стороннему HDMI KVM-свитчу (бренд EZCOO) с несколькими входами, чтобы проверить, смогу ли я превратить JetKVM в «мультипортовый» IP KVM, комбинируя устройства.
Для этого пришлось повозиться с кабелями USB и нюансами хоткеев, но в итоге всё заработало.
Это классное решение, если вам нужно подключать к JetKVM сразу несколько машин, хотя придётся потратиться на дополнительное оборудование (вроде свитча EZCOO).
Я также пытался подключить локальный монитор и клавиатуру к самому JetKVM, чтобы использовать его и как локальный, и как удалённый KVM.
Это оказалось сложнее, так как у JetKVM всего один HDMI-вход, а не выход.
Я использовал внешний сплиттер для дублирования видеосигнала одновременно на JetKVM и монитор.
Работало в целом неплохо, но были странности с мышью.
Думаю, со временем это можно отполировать прошивкой, так что, если вам важен локальный доступ, следите за обновлениями ПО.
Цена, модули и кому это надо
На старте кампании (Kickstarter) JetKVM предлагался по привлекательной цене, гораздо ниже многих IP KVM от крупных вендоров.
Сейчас, когда устройство доступно шире, цена примерно на том же уровне, обычно около 69 долларов плюс доставка.
Это серьёзный бонус для участников homelab-сообщества.
Также создатели разрабатывают (или уже выпустили) доп.модули, которые подключаются через RJ11.
Они позволяют управлять питанием ATX на обычных материнских платах или управлять подачей напряжения (DC) на некоторых системах.
Это не обязательно для базовых функций IP KVM, но приближает устройство к полноценному «IPMI», давая возможность физически отключать питание или совершать холодную перезагрузку.
Если у вас удалённые машины или часто попадаются зависания на уровне BIOS, это огромное преимущество, ведь программные перезагрузки бывают бессильны, когда система замёрзла на аппаратном уровне.
Итак, кто больше всех выиграет от JetKVM? На мой взгляд, идеальные сценарии:
- Любители homelab, которым нужен удалённый контроль на уровне BIOS
- ИТ-специалисты, обслуживающие офисы с обычным «потребительским» железом
- Те, кто хочет чинить ПК на расстоянии без поездок
- Пользователи, ищущие open source-решение (а не закрытую прошивку вендора)
- Желающие объединить различные инструменты для удалённого доступа — например, через Tailscale или самодельные Docker-сервисы
Для повседневной работы за «удалённым рабочим столом» может подойти обычный софт.
Но когда требуется доступ «до загрузки ОС», JetKVM экономит время и нервы.
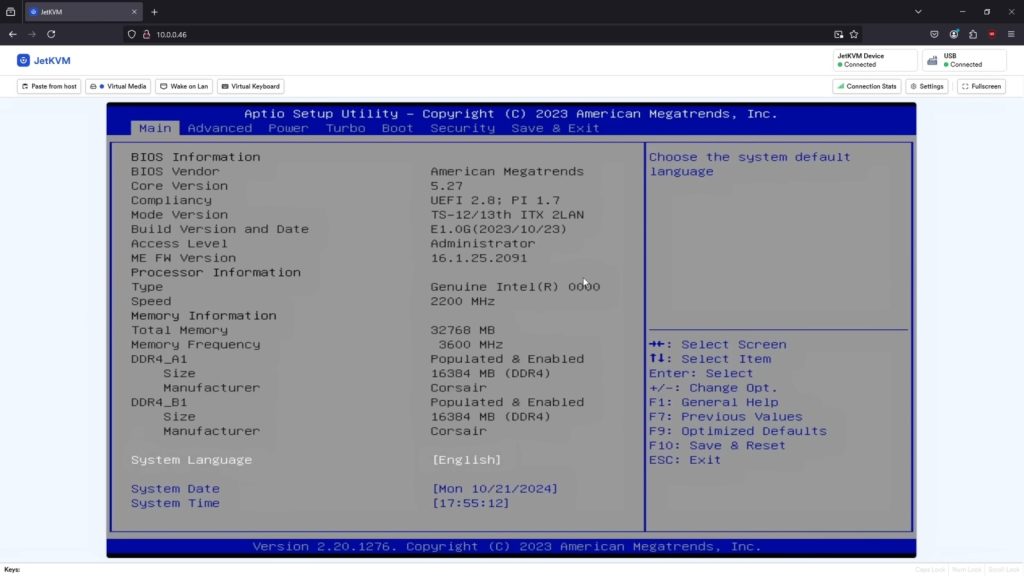
JetKVM vs. NanoKVM и другие альтернативы
Часто встречаются сравнения JetKVM, NanoKVM, PiKVM и других похожих решений.
Все они решают похожую задачу — удалённый доступ к клавиатуре, видео и мыши, но различаются деталями:
NanoKVM
NanoKVM, особенно версии “Full” или “PCIe” от Sipeed, славятся компактным форм-фактором. Некоторые модели поддерживают Wi-Fi или PoE.
Они умеют эмулировать нажатия на кнопку питания через контакты фронт-панели.
Цена в целом сопоставима, но JetKVM обычно выигрывает в качестве сборки, удобстве интерфейса и доступности кода.
У NanoKVM тоже есть облачная часть, но в некоторых вариантах требовались файлы активации с серверов, что вызывало вопросы о приватности.
Кроме того, металлический корпус JetKVM и передний дисплей производят более «заводское» впечатление.
Если ищете самый дешёвый «голый» вариант, можно взять NanoKVM Lite, но при этом получаете минимум возможностей и больше DIY-моментов.
PiKVM или TinyPilot
Это решения на базе Raspberry Pi (самоделки или частичные наборы).
PiKVM полностью open source.
TinyPilot продаётся как коммерческий комплект. Оба варианта могут быть очень мощными, но зачастую обходятся дороже, так как нужны сама плата Raspberry Pi и отдельный HDMI-граббер.
Если нравится модульность или нужен Pi, который будет решать и другие задачи, PiKVM — отличный проект.
Но если хочется компактного решения «всё в одном», JetKVM, вероятно, удобнее.
У JetKVM нет отдельного «одноплатного компьютера» — всё уместилось в одном маленьком устройстве.
Корпоративные варианты (Raritan, Avocent, iDRAC/iLO)
У многих серверов корпоративного класса есть встроенные IPMI, iLO или iDRAC.
По функционалу это похоже на JetKVM, но такие решения стоят дороже и обычно встречаются только в серьёзном серверном железе.
Отдельные IP KVM-свитчи для дата-центров (Raritan или Avocent) стоят тысячи долларов.
Они идеальны для крупных стоек, но неуместны в домашней лаборатории или малом бизнесе — слишком дорого.
JetKVM гораздо дешевле, поэтому привлекательнее для индивидуальных пользователей или небольших компаний.
Вопросы безопасности
Безопасность очень важна для любого средства out-of-band управления.
По сути, IP KVM даёт полный контроль над машиной, поэтому при взломе последствия будут серьёзными.
Как это решено в JetKVM:
- Пароль для локального доступа: обязательно нужно задать пароль (есть возможность обойтись без него, но это крайне небезопасно).
- Шифрование: все потоки данных передаются через WebRTC с использованием DTLS, будь то по локалке или через облако JetKVM. Это защищает ваши нажатия клавиш, движения мыши и содержимое экрана.
- SSH с ключами: если вы входите в режим разработчика, доступ по SSH возможен только по ключу (без пароля). Это добавляет защиты.
- Опциональное облако: если вы не доверяете сторонним серверам, не подключайте облако. Запускайте JetKVM в связке с вашим VPN или Tailscale или хостите облачный код у себя.
Единственное, что может смутить, — локальная админка по умолчанию открывается по HTTP.
Встроенного TLS для LAN-подключений пока нет.
Однако ведётся работа над поддержкой https по умолчанию. В качестве временного решения можно использовать VPN или свой прокси-сервер с сертификатом, если нужно шифровать соединение «от и до».
Но имейте в виду, что видео- и клавиатурный трафик всё равно идёт по WebRTC, которое само по себе шифруется.
Если вы держите JetKVM в приватной сети, особых проблем нет, но при работе в среде с повышенными требованиями к безопасности лучше озаботиться дополнительными мерами.
Пошаговые советы по настройке
Ниже — простой алгоритм, как я запускал свой JetKVM:
- Распакуйте JetKVM и подключите Ethernet-кабель к вашей сети или выделенной VLAN для управления.
- Подсоедините сплиттер USB-C, если порт USB на вашем хосте не выдаёт достаточно питания в режиме ожидания. Один разъём нужен для внешнего 5В питания.
- Подключите комплектный HDMI-кабель (mini HDMI – HDMI) от JetKVM к HDMI-выходу целевой машины. Убедитесь, что используете правильный разъём на JetKVM (он подписан как “HDMI”).
- На хосте вставьте второй конец кабеля USB от JetKVM (USB-C) в обычный порт USB-A. Так компьютер «увидит» клавиатуру, мышь и виртуальный диск JetKVM. Если нужна подача питания в режиме ожидания, выберите USB-порт, который остаётся активным при выключении ПК.
- Включите машину. Посмотрите на дисплей JetKVM. Там появится IP-адрес, если устройство получила его по DHCP. Кроме того, он покажет «USB connected» и «HDMI connected», когда система заработает.
- В браузере перейдите по адресу
http://<IP-с-экрана>. Если беспокоитесь о безопасности, делайте это из закрытой сети или используйте собственные методы шифрования. Интерфейс JetKVM предложит создать пароль. Обязательно сделайте это. - Готово! Вы видите экран вашей системы через браузер. Можете кликать, печатать — всё, что обычно делаете через локальную клавиатуру и монитор.
Далее можно зайти в настройки, обновить прошивку, менять качество стрима или подключить облако JetKVM.
Всё довольно понятно и наглядно.
Если вы хотите интегрировать Tailscale или разворачивать собственный облачный сервер JetKVM, ищите гайды в Discord или GitHub — там довольно активное сообщество.
Практические сценарии использования
JetKVM пригодился мне во множестве ситуаций. Вот несколько реальных случаев, когда устройство сильно выручило:
- Установка Windows или Linux на «безголовых» мини-ПК. Вместо того чтобы подключать монитор и клавиатуру, я пользовался JetKVM. Загружал ISO-образ, монтировал его и перезагружался с виртуального диска — это было почти волшебством.
- Поиск причины, почему система не загружается. ПК зависал на сообщении BIOS, где нужно нажать «F1», иначе он не шёл дальше. Без JetKVM пришлось бы подключать всё «железо» вручную. С JetKVM я увидел сообщение, нажал F1 и всё решил, сидя в другой комнате.
- Администрирование удалённого сервера в небольшом офисе. Если у вас есть homelab или сервера в другом месте, оставьте JetKVM подключённым. Затем через Tailscale или JetKVM Cloud можно перезагружать систему, даже если ОС «упала» или нужно переустанавливать её. Не надо ехать на место.
- Управление несколькими тестовыми стендами одним устройством. С 4-портовым HDMI/USB-свитчом я могу переключаться между несколькими машинами одной JetKVM. Фактически одно устройство обслуживает сразу несколько ПК — огромная экономия.
Недостатки и что можно улучшить
Хотя мне очень нравится JetKVM, без изъянов не обходится. Вот несколько ограничений, на которые стоит обратить внимание:
- Нет встроенного HDMI-прохода для локального монитора. Если нужно одновременно выводить изображение на монитор и на JetKVM, придётся использовать сплиттер или свитч. Это усложняет схему, когда хочется «один кабель — одна картинка».
- Нужно стабильное питание от USB-хоста или блока. Некоторые ПК не держат питание на USB-портах при выключении, тогда вам понадобится внешний адаптер. Для кого-то это может быть минус.
- Нет родного PoE. В идеале хотелось бы PoE прямо на борту, но пока что его нет. Можно взять PoE-сплиттер, но это не так удобно, как PoE «из коробки».
- Интерфейс по умолчанию на HTTP. У большинства бюджетных IP KVM так и есть, но многие хотят https-шифрование сразу. Хотя сам поток WebRTC шифруется, было бы приятнее видеть в браузере надёжное https.
- Экран на корпусе прикольный, но не слишком задействован. Он стильный, однако со временем вы им практически не пользуетесь. Кому-то, может, и хотелось бы урезать дисплей ради ещё более доступной цены.
Тем не менее команда JetKVM хорошо откликается на предложения.
Они регулярно выпускают прошивки, учитывая обратную связь сообщества.
Вполне возможно, что некоторые недостатки будут устранены в будущих обновлениях.

Безопасность на практике
Как и любое out-of-band устройство, JetKVM требует аккуратного подхода:
- Держите устройство в отдельной VLAN, если возможно.
- Обязательно включите сложный пароль (возможность без пароля есть, но это очень плохая идея).
- Не выставляйте JetKVM напрямую в интернет. Если нужен доступ снаружи, используйте Tailscale, VPN или официальный облачный сервис (с умом).
- Регулярно обновляйте прошивку, чтобы иметь последние исправления.
- Не подключайте KVM к подозрительным сетям или железу, которому не доверяете. Устройство видит глубинные процессы системы.
Если относиться к нему как к серьёзному средству администрирования — изолировать, держать в управляемой среде, обновлять — JetKVM будет безопасным.
FAQ: часто задаваемые вопросы о JetKVM
Ниже — вопросы, которые я слышу от тех, кто интересуется JetKVM.
Ответы основаны на моём опыте, а также документации и комментариях сообщества.
1. Поддерживает ли JetKVM передачу звука по HDMI?
На данный момент нет. JetKVM не захватывает и не передаёт аудиосигнал.
Если вам нужен звук, придётся решать эту задачу отдельно.
2. Можно ли включить полностью обесточенный ПК через JetKVM?
Если материнская плата поддерживает Wake-on-LAN и USB-порты запитаны в режиме ожидания, то часто можно «разбудить» из состояния S5 (soft-off).
Но при полном отключении питания (когда ничего не поступает) понадобится дополнительный модуль через RJ11-порт, который физически управляет разъёмами питания ATX.
Без этого «железного» управления некоторые платы не проснутся.
3. И правда ли это полностью open source?
Почти всё. Разработчики выложили основное ПО, UI, облачный API на GitHub.
Образ операционной системы выходил с задержкой, но сейчас уже в процессе или доступен. Если чего-то нет, проверьте GitHub или официальные каналы.
Сообщество уже активно помогает с багфиксом и добавлением фич.
4. Подходит ли JetKVM для игр или интенсивных видеопотоков?
Технически вы можете передавать любой видеосигнал, но кодек оптимизирован под администрирование (минимальная задержка, 1080p/60).
Не стоит ждать суперкачества для экшен-игр или кино.
Решение ориентировано на работу с BIOS и управлением сервером, а не на игровой стриминг.
5. Как обеспечить безопасность JetKVM?
Ставьте сложный пароль, держите устройство в закрытой сети (VLAN, VPN) и обновляйте прошивку.
Можно отключить облако, если хотите чисто локальное решение. Поток WebRTC шифруется, так что основные риски — не пустить посторонних в панель администрирования.
6. Можно ли самому развернуть JetKVM Cloud?
Да. Основные компоненты облака тоже открыты. Их можно поднять в Docker или Kubernetes. Таким образом, вы получите WebRTC-доступ без зависимости от «родного» облака.
Это сложнее базовой настройки, но вполне реально.
7. Есть ли Wi-Fi?
Нет. Wi-Fi не встроен.
JetKVM рассчитан на проводные сети управления, что логично для стабильности. Теоретически, можно подключить USB Wi-Fi-адаптер к Linux-системе внутри, но официальной поддержки пока нет.
8. Максимальное разрешение и частота?
Максимум — 1080p при 60 Гц.
Вы можете настроить EDID под другие разрешения, но оптимальный вариант — 1080p60, чтобы иметь чёткую картинку и низкую задержку в homelab.
9. Нужны ли драйверы под Windows или Linux?
Нет.
Хост видит JetKVM как стандартную USB-клавиатуру, мышь и накопитель (для виртуальных носителей).
Никаких специальных драйверов не требуется.
10. Можно ли управлять несколькими машинами одновременно?
Штатно — нет.
JetKVM рассчитан на одну систему. Но вы можете подключить HDMI/USB KVM-свитч.
Тогда будете переключать, какой ПК вы «показываете» JetKVM. Таким образом одно устройство «расширяется» на несколько портов, хотя нужна внешняя «коробка».
11. Как смонтировать ISO для установки ОС?
Вы можете загрузить ISO в память JetKVM (свободно около 6 ГБ).
Затем JetKVM эмулирует USB-накопитель для хоста, и вы сможете загрузиться с него. Или можно указать JetKVM публичную ссылку на ISO или сделать «browser mount», но это медленнее.
Самый быстрый путь — загрузить образ во внутреннее хранилище.
12. Есть ли локальный ввод с клавиатуры или вывод на монитор?
Официально нет прямого pass-through.
Вам придётся решать это через внешний сплиттер или хаб. По факту можно дублировать видеосигнал и на JetKVM, и на монитор, но «HDMI out» на самом устройстве отсутствует.
Возможно, в будущем появятся модули для этого, но сейчас придётся обходиться сторонними решениями.
13. Как устроена авторизация в JetKVM Cloud?
Сейчас используется Google OIDC для входа в учётную запись. JetKVM связывается с вашим устройством через WebRTC.
Утверждается, что сделано по принципу «zero-trust». Если вы не любите Google, можно всё развернуть самостоятельно или вообще отказаться от облака.
Официальное облако JetKVM бесплатно, но необязательно.
14. Можно ли подключить Tailscale прямо на JetKVM?
Да, при включённом режиме разработчика вы можете войти по SSH и установить Tailscale в Linux.
Это продвинутый сценарий, но вполне реально. Многие участники сообщества так и сделали, чтобы входить в JetKVM откуда угодно через Tailscale.
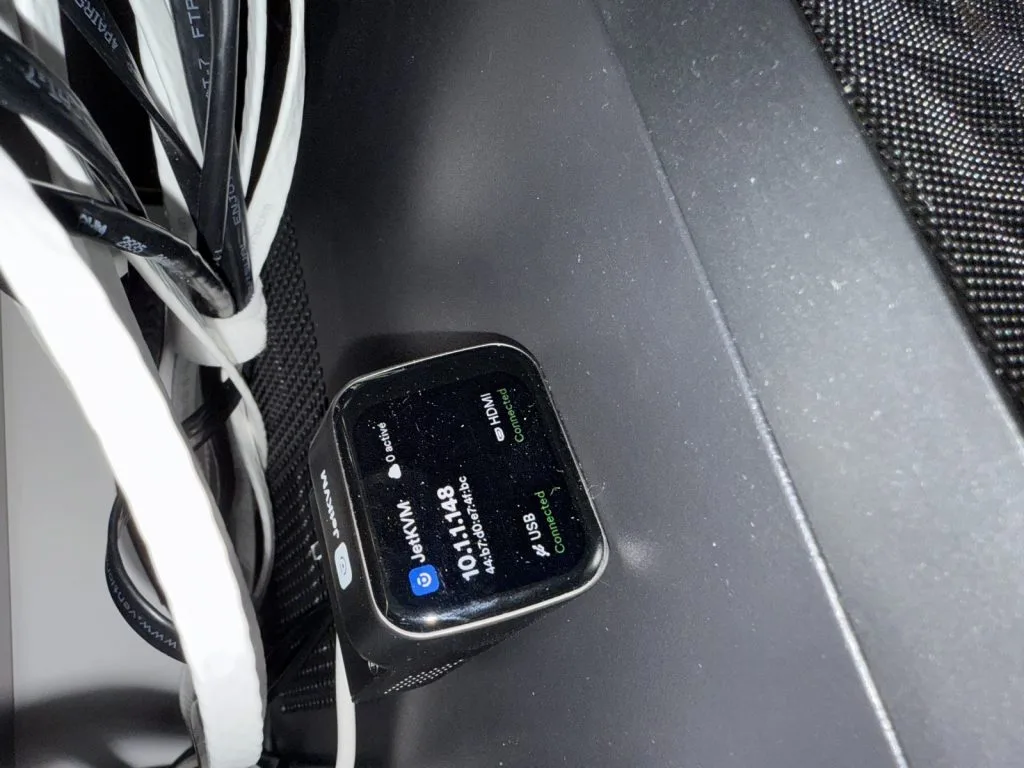
15. Планируется ли поддержка 4K?
Пока нет официальных признаков.
Устройство ориентировано на 1080p. Для 4K нужна гораздо более мощная аппаратная часть и пропускная способность, так что, возможно, это тема для будущего поколения.
16. Экран JetKVM не выгорит, если он постоянно включён?
Это скорее TFT-панель, а не OLED.
Вероятность выгорания минимальна.
Тем не менее можно настроить спящий режим экрана или яркость, чтобы продлить срок службы.
17. Можно ли купить JetKVM вне Kickstarter?
Да.
Бэкерские заказы уже отправлены, и есть планы продавать устройство в рознице, включая Amazon (в некоторых регионах). Следите за сайтом JetKVM или их сообществом, чтобы узнать подробности.
18. Если на материнской плате только VGA?
JetKVM принимает HDMI, поэтому понадобится активный VGA-to-HDMI адаптер.
Убедитесь, что используете надёжный конвертер, иначе возможны проблемы с EDID и сигналом.
19. Можно ли установить JetKVM внутрь ПК как карту PCIe?
Нет.
Это внешнее устройство размером с небольшую коробочку, со своими портами.
Если вам нужна карта PCIe, посмотрите на NanoKVM PCIe или другие решения. Но JetKVM — именно внешняя «коробочка».
20. Существуют ли уже готовые модули-расширения?
Некоторые модули для управления питанием (ATX или DC) уже либо вышли, либо находятся в финальной стадии.
Если вы заказывали их на краудфандинге, они могут прийти позже, чем основной JetKVM. Проверяйте новости или Discord-сообщество, чтобы узнать о статусе.
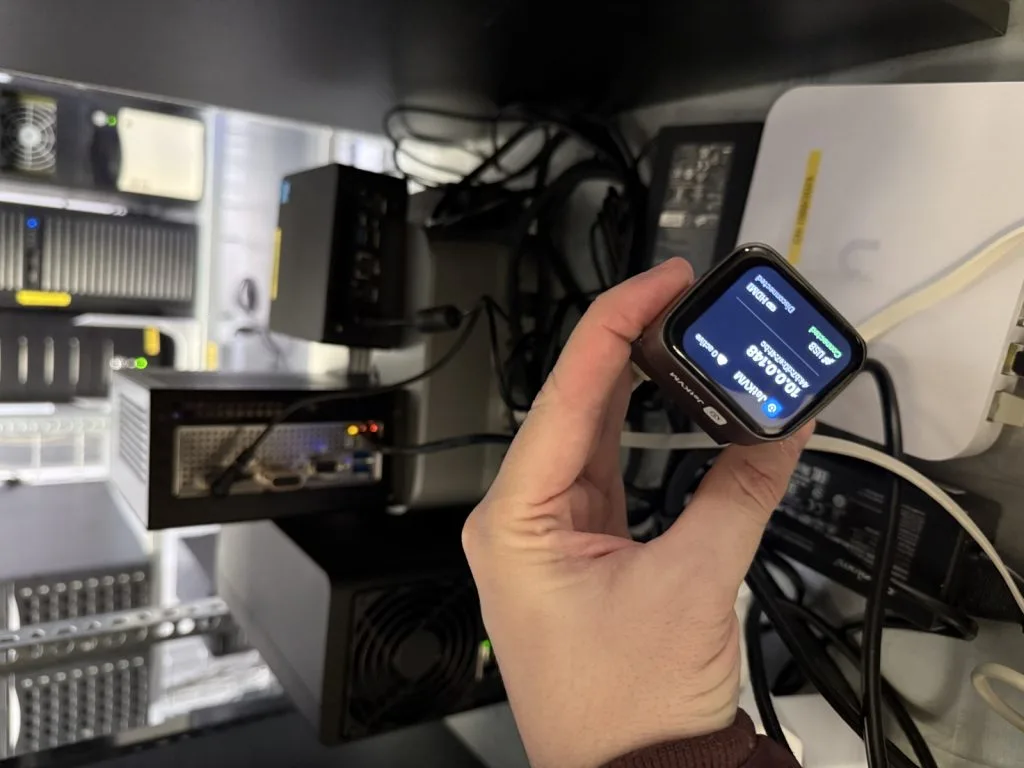
Заключение
Я перепробовал много IP KVM-устройств за годы, и JetKVM прочно обосновался в списке моих фаворитов.
Он компактный, функциональный и, благодаря открытым исходникам, постоянно совершенствуется.
Возможность видеть BIOS и переустанавливать ОС без физического присутствия у машины — это настоящий прорыв для моего homelab и для офисов, которые я веду удалённо.
Если вы хотите легко управлять «обычными» настольными ПК или серверами без встроенного IPMI, JetKVM даёт вам эту возможность за очень адекватные деньги.
Плюс, его легко интегрировать в Tailscale или развернуть собственный облачный сервис — никто не заставляет вас пользоваться чужим сервисом.
Да, есть пара моментов — только HDMI-вход, нет PoE «из коробки», нет простого локального режима — но всё это решаемо.
С учётом скорости работы, надёжности, цены и открытости, я смело рекомендую JetKVM каждому, кому требуется доступ к системе на аппаратном уровне: будь то BIOS или установка ОС с нуля.
В моём «стойлабе» (rack) JetKVM точно останется.
Уже сэкономил мне кучу времени и избавил от лишних беготен, когда нужно было срочно разобраться с сервером.
Буду с интересом следить за дальнейшим развитием, в том числе за тем, что внесёт сообщество в open source.