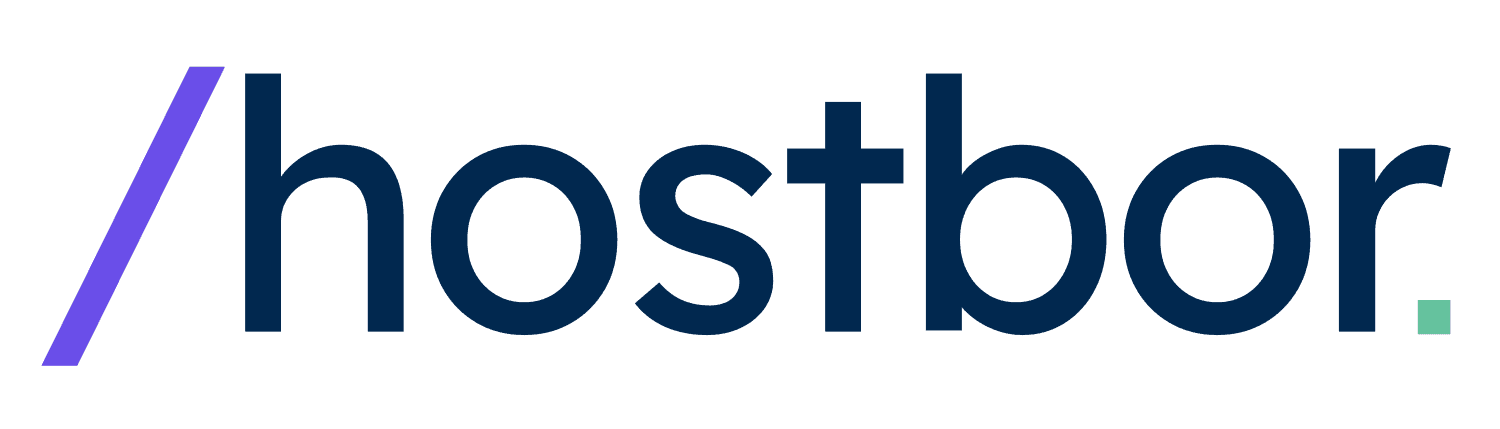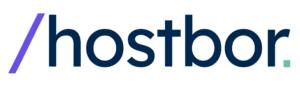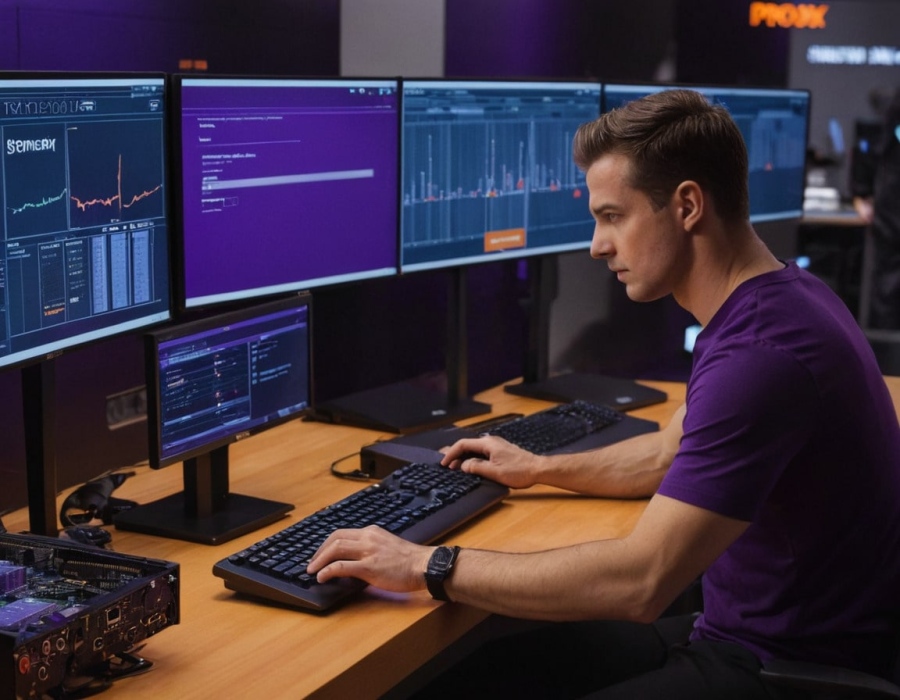Если вы похожи на меня, то, вероятно, слышали о виртуализации и задумывались, как начать использовать её дома. Недавно я решил попробовать и настроил собственный сервер Proxmox VE для виртуализации, и хочу поделиться с вами своим пошаговым опытом. К концу этого руководства вы точно будете знать, как установить и настроить Proxmox VE в качестве вашей основной платформы для открытой виртуализации.
Понимание Proxmox VE: Открытая платформа виртуализации
Итак, что такое Proxmox VE? Это открытая среда виртуализации, которая интегрирует гипервизор KVM и контейнеры LXC. Это означает, что вы можете запускать как виртуальные машины, так и контейнеры на одной платформе. Мне нравится Proxmox, потому что он бесплатный, мощный и поддерживается активным сообществом.
Почему выбрать Proxmox VE для виртуализации?
Я выбрал Proxmox VE из-за его гибкости и богатого набора функций. Он поддерживает широкий спектр гостевых операционных систем, предлагает обширные инструменты управления и имеет активную поддержку сообщества. Плюс, будучи открытым ПО, он не имеет высокой цены, как некоторые коммерческие решения для виртуализации.
Некоторые ключевые преимущества:
- Простота использования: Удобный веб-интерфейс для управления ВМ и контейнерами.
- Масштабируемость: Поддерживает кластеризацию для высокой доступности.
- Гибкость: Интегрируется с различными решениями для хранения и поддерживает прямой доступ к GPU.
Подготовка к установке Proxmox VE
Прежде чем начать, давайте подготовим всё необходимое для установки.
Необходимое оборудование
Вам понадобится компьютер или сервер с 64-битным процессором, поддерживающим расширения виртуализации (Intel VT-x или AMD-V). Я использовал старый компьютер, который у меня был под рукой.
- ЦПУ: 64-битный процессор с поддержкой виртуализации.
- ОЗУ: Минимум 4 ГБ, но я рекомендую 8 ГБ или больше.
- Хранение: Жесткий диск или SSD объёмом не менее 64 ГБ.
- Сеть: Подключение по Ethernet для доступа к сети.
Загрузка ISO-образа Proxmox VE
Перейдите на страницу загрузок Proxmox и скачайте последний установочный ISO-образ Proxmox VE. На момент написания это Proxmox VE 8.0.
Создание загрузочной USB-флешки
Вам понадобится USB-флешка объёмом не менее 8 ГБ. Я использовал Balena Etcher для создания загрузочной флешки.
- Скачайте и установите Balena Etcher.
- Подключите USB-флешку к компьютеру.
- Откройте Balena Etcher и выберите ISO-образ Proxmox VE.
- Выберите вашу USB-флешку в качестве цели.
- Нажмите «Flash», чтобы создать загрузочную флешку.
Подготовка сервера к установке
С загрузочной флешкой наготове, подключите её к серверу. Вам также понадобятся клавиатура, мышь и монитор, подключенные к серверу для процесса установки.
Установка Proxmox VE на ваш сервер
Теперь переходим к самой интересной части — установке Proxmox VE!
Загрузка с USB-флешки
Запустите сервер и войдите в настройки BIOS (обычно нажатием Delete, F2 или F12 при старте). Установите USB-флешку в качестве основного загрузочного устройства.
После сохранения настроек BIOS сервер должен загрузиться с флешки и показать меню установщика Proxmox VE.
Запуск установщика Proxmox VE
Выберите «Install Proxmox VE» в меню. Установщик загрузится, и вам будет предложено принять лицензионное соглашение.
- Выбор целевого жесткого диска: Выберите диск, на который хотите установить Proxmox VE. Если у вас несколько дисков, убедитесь, что выбрали правильный.
- Настройка параметров: Вы можете настроить файловую систему, RAID и другие опции. Для простой установки подходят настройки по умолчанию.
- Настройки местоположения: Установите страну, часовой пояс и раскладку клавиатуры.
- Пароль администратора и email: Введите надежный пароль для root и ваш email для системных уведомлений.
- Сетевые настройки: Присвойте статический IP-адрес, маску сети, шлюз и DNS-сервер. Также задайте имя хоста для вашего сервера.
Завершение установки
Проверьте ваши настройки и нажмите «Install», чтобы начать процесс установки. Это может занять около 10 минут.
После завершения установки вам будет предложено удалить флешку и перезагрузить сервер.
Постустановочная конфигурация Proxmox VE
После перезагрузки ваш сервер покажет приглашение для входа и IP-адрес для доступа к веб-интерфейсу Proxmox.
Доступ к веб-интерфейсу Proxmox
С другого компьютера в той же сети откройте веб-браузер и перейдите по адресу:
https://<IP-адрес вашего сервера>:8006Скорее всего, вы увидите предупреждение безопасности из-за самоподписанного SSL-сертификата. Смело продолжайте переход на сайт.
Войдите, используя имя пользователя root и пароль, который вы задали при установке.
Обновление Proxmox VE
Для начала обновим систему до последних пакетов. Откройте оболочку из веб-интерфейса Proxmox или подключитесь по SSH к вашему серверу.
apt update && apt dist-upgrade -yНастройка репозиториев и удаление уведомлений о подписке
Proxmox VE может показывать уведомление о подписке, так как он предназначен для корпоративного использования. Если вы используете его дома, можно отключить эти уведомления.
Отредактируйте список репозиториев, чтобы включить репозиторий без подписки:
nano /etc/apt/sources.list.d/pve-no-subscription.listДобавьте следующую строку:
deb http://download.proxmox.com/debian/pve bullseye pve-no-subscriptionЗатем обновите списки пакетов:
apt updateИспользование вспомогательных скриптов Proxmox
Чтобы упростить конфигурацию, я использовал вспомогательный скрипт. Запустите следующую команду в оболочке:
bash <(curl -s https://raw.githubusercontent.com/Telmate/Proxmox/main/helper-scripts/proxmox_helper.sh)Этот скрипт автоматизирует несколько задач, таких как обновление системы и настройка репозиториев.
Настройка хранилища в Proxmox VE
Теперь, когда Proxmox VE установлен и обновлён, давайте настроим хранилище для ваших виртуальных машин.
Добавление дополнительных жестких дисков
Если у вас есть дополнительные жесткие диски, вы можете добавить их в Proxmox VE для хранения ВМ.
- Перейдите в Диски под вашим узлом в веб-интерфейсе Proxmox.
- Идентифицируйте новый диск (например,
/dev/sdb). - Нажмите на Очистить диск, чтобы удалить все существующие данные.
- Инициализируйте диск с помощью GPT.
Создание группы томов с LVM
Менеджер логических томов (LVM) позволяет гибко управлять дисками.
- Перейдите в раздел LVM под Диски.
- Нажмите на Создать группу томов.
- Назовите вашу группу томов (например,
VMStorage). - Выберите диск, который вы инициализировали ранее.
Теперь ваша новая группа томов будет доступна для хранения дисков ВМ.
Создание вашей первой виртуальной машины
Давайте создадим виртуальную машину, чтобы протестировать нашу настройку.
Загрузка ISO-образа
Сначала нам нужен ISO-образ операционной системы, которую вы хотите установить (например, Ubuntu Server).
- Скачайте ISO с официального сайта (например, Ubuntu Server Download).
- В Proxmox VE перейдите в Хранилище > ISO Images.
- Нажмите на Загрузить и выберите ISO-файл.
Создание ВМ
- Нажмите на Создать ВМ в правом верхнем углу.
- Введите Имя для вашей ВМ.
- На вкладке ОС выберите загруженный ISO-образ.
- Настройте параметры Системы (по умолчанию обычно подходят).
- Выделите необходимые CPU и Память.
- На вкладке Жесткий диск выберите ваше хранилище и задайте размер диска.
- Проверьте настройки и нажмите Завершить.
Установка операционной системы
Запустите ВМ и нажмите на Консоль, чтобы получить доступ к экрану виртуальной машины. Следуйте стандартной процедуре установки выбранной ОС.
[Вставьте изображение в середине статьи здесь]Изучение расширенных возможностей Proxmox VE
Теперь, когда мы разобрались с основами, давайте рассмотрим некоторые расширенные функции, которые выделяют Proxmox VE.
Настройка прямого доступа к GPU (GPU Passthrough)
Прямой доступ к GPU позволяет ВМ использовать GPU хоста напрямую, что отлично подходит для задач, требующих высокой графической производительности.
- Убедитесь, что ваше оборудование поддерживает IOMMU (VT-d для Intel, AMD-Vi для AMD).
- Включите IOMMU в настройках BIOS.
- Отредактируйте параметры загрузки ядра:
nano /etc/default/grub- Добавьте
intel_iommu=onилиamd_iommu=onвGRUB_CMDLINE_LINUX_DEFAULT. - Обновите GRUB:
update-grub- Перезагрузите сервер.
- Настройте ВМ для использования GPU в настройках Proxmox VE.
Использование контейнеров LXC
Proxmox VE поддерживает Linux-контейнеры (LXC), которые являются легковесной альтернативой полным ВМ.
- Скачайте шаблоны контейнеров из Хранилище > Шаблоны CT.
- Нажмите на Создать CT, чтобы создать новый контейнер.
- Настройте параметры и ресурсы контейнера.
Контейнеры отлично подходят для запуска сервисов с меньшей нагрузкой по сравнению с полными виртуальными машинами.
Настройка кластера Proxmox VE
Для масштабируемости и высокой доступности вы можете настроить кластер Proxmox VE с несколькими узлами.
- Убедитесь, что все узлы находятся в одной сети и имеют синхронизированное время.
- На первом узле выполните:
pvecm create <имя_кластера>- На дополнительных узлах выполните:
pvecm add <IP-первого-узла>Лучшие практики управления Proxmox VE
Управление средами виртуализации может быть сложным. Вот некоторые лучшие практики, которые я нашёл полезными.
Регулярные резервные копии
Всегда создавайте резервные копии ваших ВМ и контейнеров. Proxmox VE предлагает встроенные решения для бэкапа.
- Настройте место для хранения резервных копий.
- Запланируйте регулярные бэкапы через вкладку Бэкап.
- Периодически проверяйте ваши резервные копии.
Мониторинг использования ресурсов
Следите за использованием CPU, памяти и хранилища для обеспечения оптимальной производительности.
Proxmox VE предоставляет статистику в реальном времени и журналы для помощи в мониторинге.
Меры безопасности
Реализуйте лучшие практики безопасности:
- Используйте сложные пароли и регулярно их меняйте.
- Держите систему обновлённой.
- Ограничьте доступ к веб-интерфейсу с помощью файрволов или VPN.
Устранение распространённых проблем
Даже при тщательной настройке могут возникнуть проблемы. Вот распространённые проблемы и способы их решения.
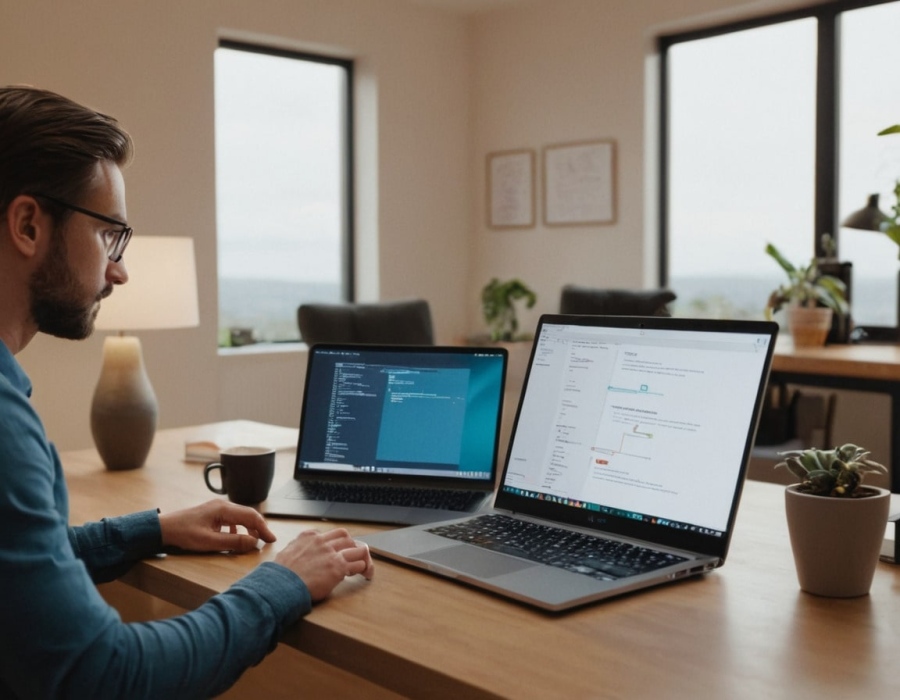
Веб-интерфейс Proxmox VE недоступен
Если вы не можете получить доступ к веб-интерфейсу:
- Проверьте, что сервер включен и подключен к сети.
- Убедитесь, что IP-адрес не изменился.
- Проверьте, что служба
pveproxyзапущена:
systemctl status pveproxyУведомление о подписке всё ещё появляется
Если вы всё ещё видите уведомление о подписке после отключения корпоративного репозитория:
- Отредактируйте файл:
nano /usr/share/javascript/proxmox-widget-toolkit/proxmoxlib.js- Найдите и закомментируйте строку, содержащую
data.status !== 'Active'. - Очистите кэш браузера и обновите страницу.
Заключительные мысли и дальнейшие шаги
Настройка Proxmox VE была для меня обогащающим опытом. Теперь у меня есть мощная платформа виртуализации, которая соответствует моим потребностям, и я продолжаю изучать её возможности.
Далее я планирую углубиться в автоматизацию с использованием API Proxmox VE и интегрировать его с такими инструментами, как Ansible, для управления конфигурацией.
Если вы хотите расширить свои навыки в области виртуализации, Proxmox VE — отличная платформа для обучения и роста.
Не стесняйтесь обращаться или оставлять комментарии, если у вас есть вопросы или советы!
Заключение
Мы рассмотрели многое в этом руководстве: от установки Proxmox VE до настройки виртуальных машин и изучения расширенных функций. Виртуализация — мощный инструмент, и с Proxmox VE она становится более доступной, чем когда-либо.
Будь вы энтузиастом, как я, или работаете в профессиональной среде, Proxmox VE предлагает масштабируемое решение, способное удовлетворить широкий спектр потребностей в виртуализации.
Успешной виртуализации!